Una delle migliori funzioni in assoluto di iCloud è senza dubbio il Portachiavi.
Si tratta di una sezione che ci permette di memorizzare in maniera sicura tutti gli username e le password di accesso ai vari siti web in maniera tale che non dovremo più ricordarli nè tantomeno dovremo inserirli manualmente negli appositi campi di login.
Quando salviamo le credenziali di accesso ad un sito web nel Portachiavi iCloud, nel momento in cui dovremo effettuare l’accesso apparirà il suggerimento sulla tastiera e con un tap potremo auto-compilare i campi. Se non avete questa funzione attiva, andate subito in Impostazioni > Toccate il vostro nome in cima all’elenco > iCloud > Password e Portachiavi ed abilitate l’interruttore.
Gli utenti che dispongono di una lunga lista di username e password salvate nel proprio smartphone, di tanto in tanto potrebbero aver bisogno di visualizzare una password, magari perchè hanno la necessità di effettuare il login su un PC Windows o su un computer diverso da quello normalmente in uso. Altri potrebbero aver bisogno del codice a 6 cifre per l’autenticazione a due fattori di qualche sito. Qualsiasi sia la ragione, è possibile ottenere questi dati da Impostazioni > Password.
Come velocizzare l’apertura della sezione “Password” di iOS
Esiste però un altro modo per velocizzare l’apertura di questa sezione. Abbiamo infatti la possibilità di creare un scorciatoia, con tanto di icona sulla schermata Home, che ci permetterà di accedere molto più in fretta alla sezione dell’iPhone che racchiude tutte le password. Nessuna paura, l’apertura richiederà il riconoscimento biometrico, quindi nessun altro potrà accedervi.
Andiamo a vedere come creare quest’app / scorciatoia per le Password direttamente sulla nostra schermata Home utilizzando l’app Comandi.
- Apriamo l’app e clicchiamo sul tasto + in alto a destra per crearne uno nuovo.
- Nel box di ricerca della parte inferiore della schermata, scriviamo “Apri URL” e selezioniamo il risultato con l’icona di Safari non appena apparirà in cima all’elenco.
- Adesso tocchiamo la scritta “URL“, quella sullo sfondo azzurrino in cima al comando e scriviamo questo testo:
prefs:root=PASSWORDS
- Incredibilmente abbiamo già finito. Aggiustiamo i dettagli e potremo utilizzare il comando. Per prima cosa diamogli un nome: clicchiamo sulla freccina rivolta verso in basso in corrispondenza di “Apri URL” che troviamo in cima alla schermata. Premiamo su Rinomina ed assegnamogli “Portachiavi” oppure “iCloud Password” o soltanto “Password”, insomma il nome che vi piace di più, meglio se non troppo lungo.
- Tocchiamo di nuovo quella freccina e questa volta selezioniamo “Scegli icona“. Scegliete un colore ed un’immagine, io ho scelto il grigio e l’icona di un lucchetto chiuso.
- A questo punto cliccate sull’icona di condivisione in basso e poi “Aggiungi alla schermata Home“.
- Troverete la nuova icona in mezzo alle altre app. Provate ad aprirla e verificare se funziona. A questo punto avremo davvero terminato.

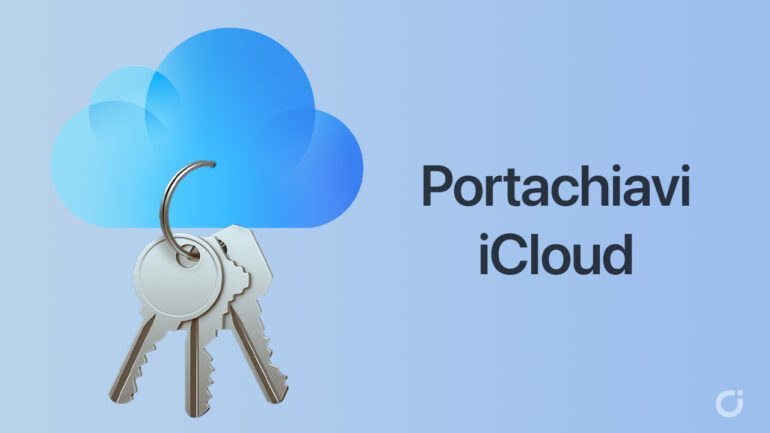
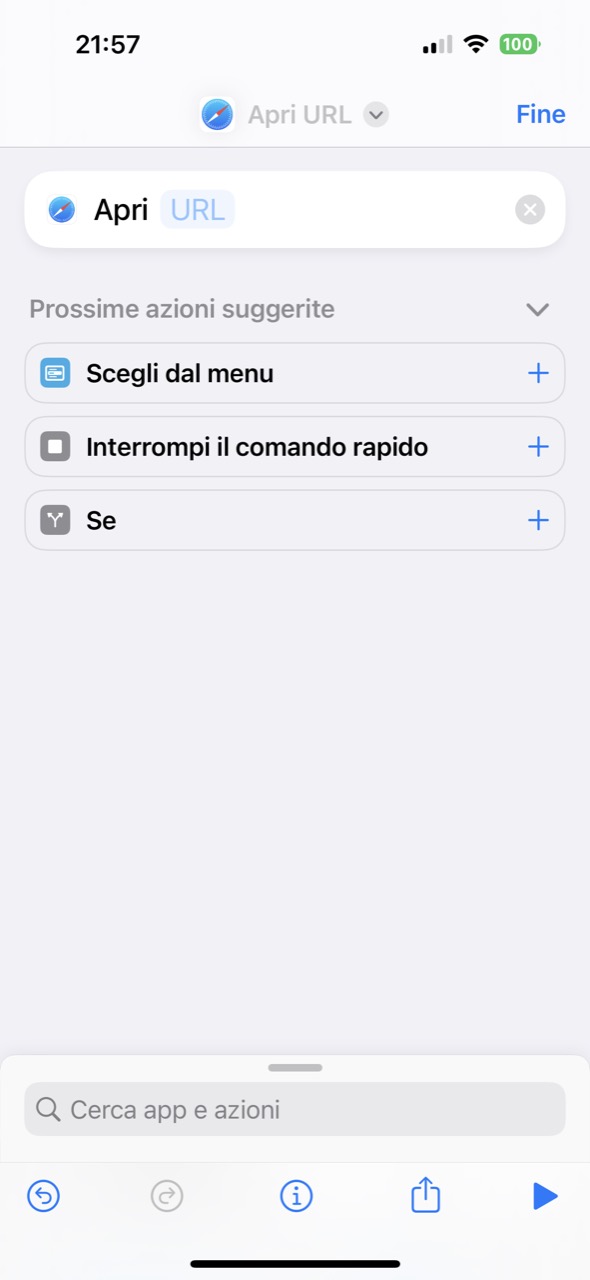
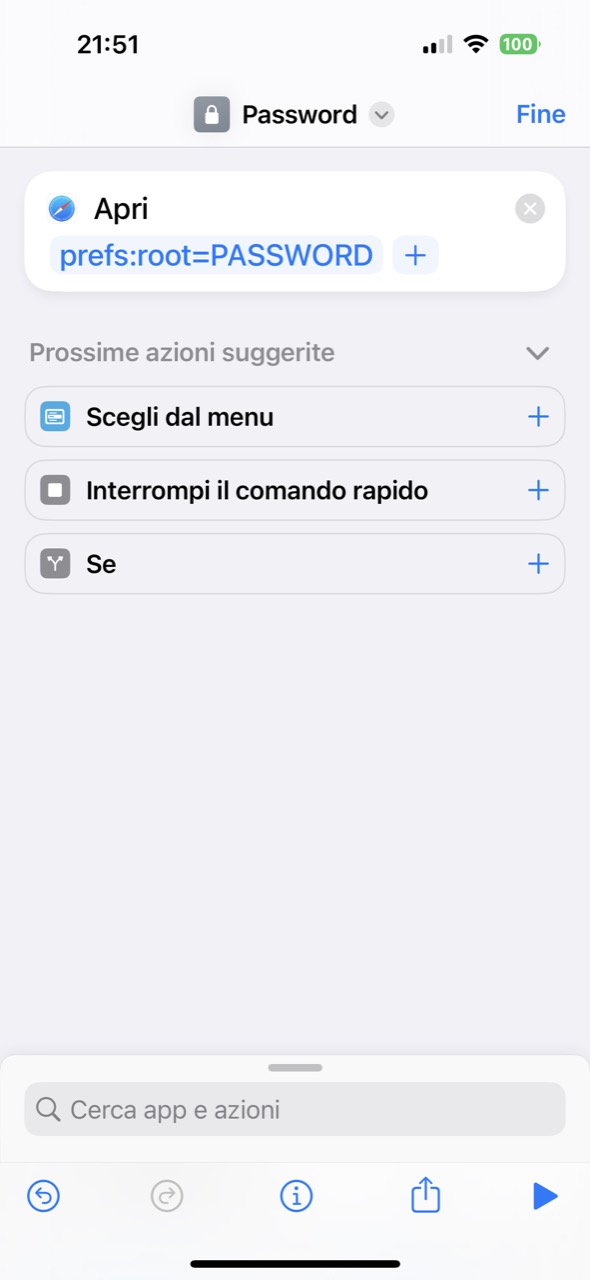
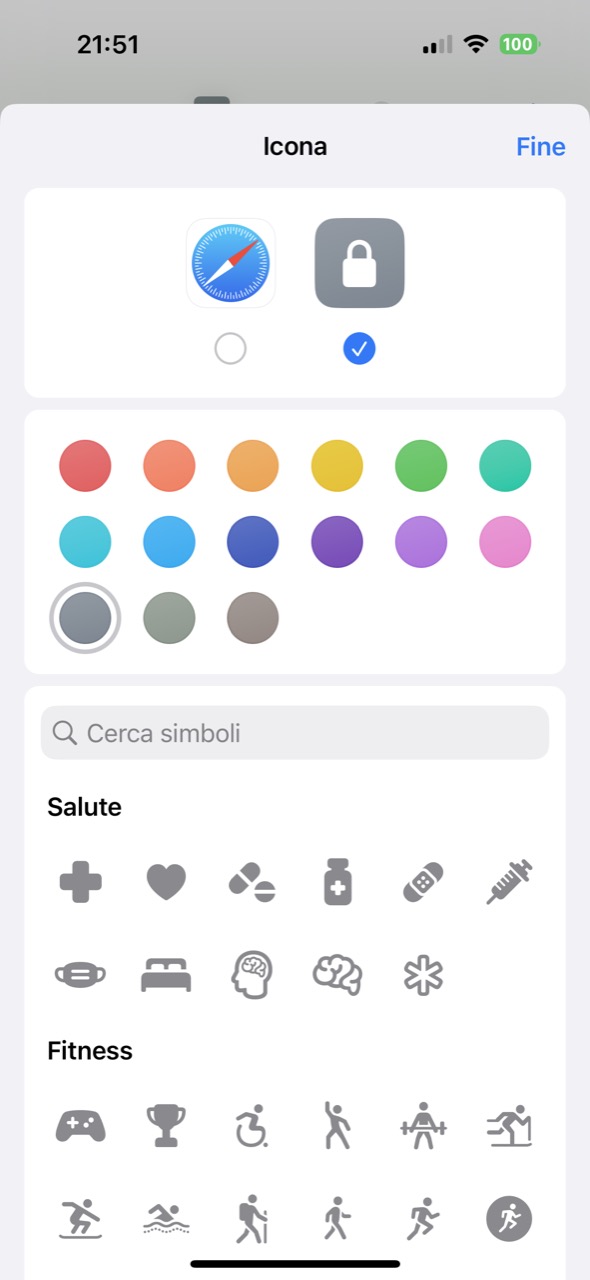
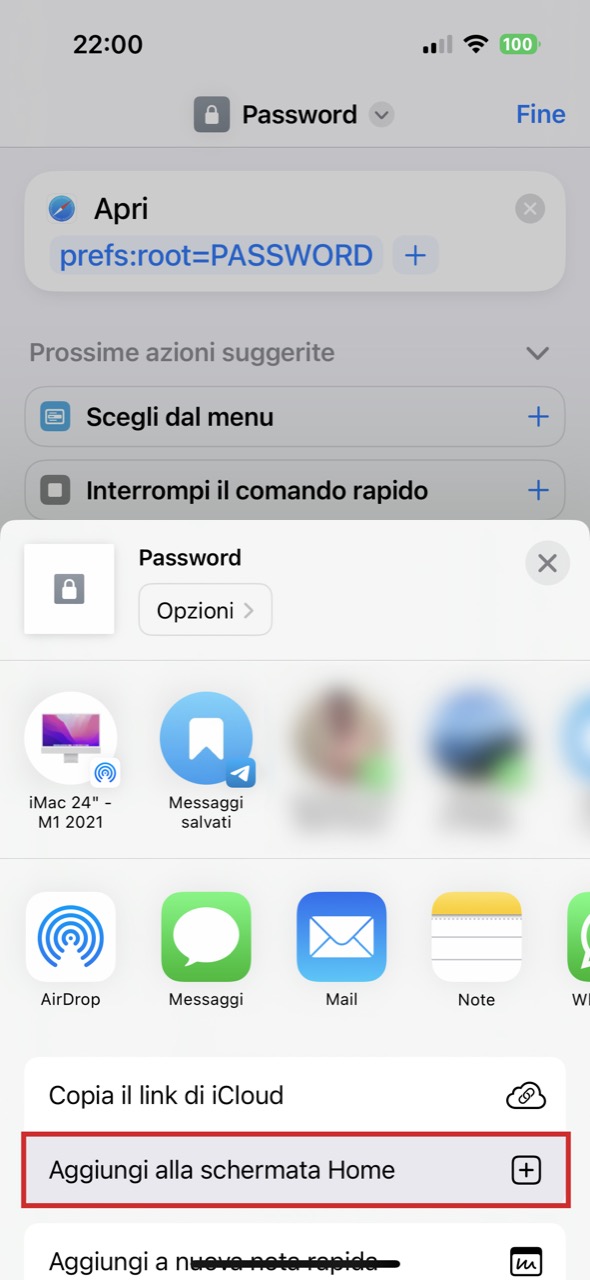
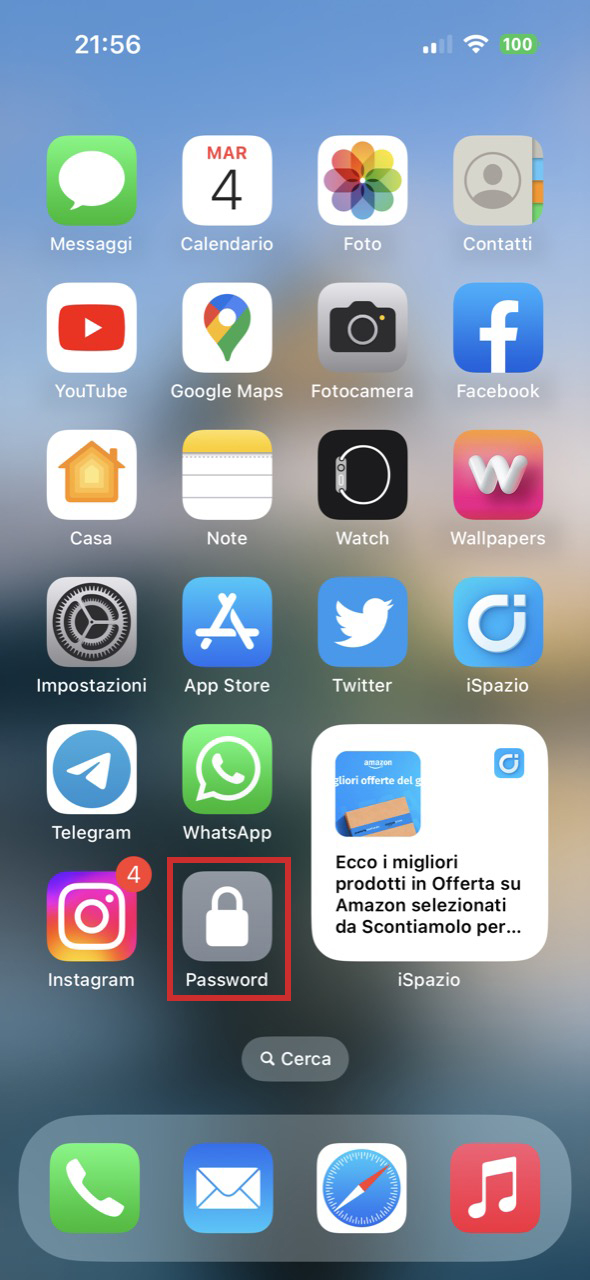


Leggi o Aggiungi Commenti