Con gli iPhone 15 Pro e 15 Pro Max, Apple ha introdotto un nuovo Tasto Azione che sostituisce il semplice switch per attivare e disattivare il silenzioso.
La particolarità di questo Tasto è che può essere abbinato a diverse azioni come ad esempio accendere la Torcia, avviare la fotocamera e così via. E’ anche possibile abbinargli un Comando Rapido, che estende le possibilità, permettendoci di eseguire qualsiasi cosa desideriamo con un semplice tocco.
Purtroppo però c’è un limite: il tasto Azione può eseguire soltanto 1 azione. Sarebbe stato carino, ad esempio, avere la possibilità di una doppia pressione rapida per eseguire una seconda azione ma Apple, al momento, non lo permette.
Come abbiamo scritto però, abbinando un comando rapido al tasto, otteniamo infinite possibilità e di conseguenza abbiamo deciso di intervenire (nell’unico modo possibile) dove Apple non è ancora arrivata.
Abbiamo quindi creato un Comando che vi permetterà di abbinare al Tasto Azione molteplici azioni e, giustamente, lo abbiamo chiamato MultiAction.
Come funziona MultiAction e come si scarica
Il concetto dietro MultiAction è molto semplice: volevamo estendere le possibilità del tasto azione, permettendoci di eseguire una seconda azione nel momento in cui avremmo premuto il tasto per una seconda volta. Con MultiAction non ci sono limiti, si può creare anche una terza azione, una quarta azione e così via. Insomma ogni volta che andrete a premere il tasto Azione partirà una lista di comandi che verranno eseguiti “a cascata”. Esiste già un metodo che fa apparire a schermo diversi comandi ma richiede l’intervento dell’utente per scegliere cosa eseguire e questo non ci piaceva. Abbiamo quindi realizzato un qualcosa che eseguisse comandi, uno dopo l’altro, senza la necessità di interazioni con lo schermo.
Personalmente, per il modo in cui sono abituato ad utilizzare l’iPhone, non riesco a rimuovere l’azione “Attiva/Disattiva Silenzioso” a quel tasto. Per me è troppo utile avere un tasto che svolga questa funzione tuttavia utilizzarlo soltanto per quest’azione è davvero un enorme spreco di potenziale ed è proprio per questo motivo che è nato MultiAction.
MultiAction è un comando che permette di eseguire in successione (a cascata) ed in Loop (in maniera continua) una serie di comandi rapidi
Supponiamo di avere 2 comandi:
- Attiva/Disattiva il Silenzioso
- Invia un messaggio di buonanotte ad una certa persona su WhatsApp
Eseguendo MultiAction, con la prima pressione del tasto Azione si interverrà sulla suoneria, con la seconda pressione invece, si invierà un messaggio con testo preimpostato ad una persona designata, cosa molto utile per dare la buonanotte, sopratutto quando si sta per crollare e non si vuole più interagire con lo schermo.
Istruzioni per configurare correttamente MultiAction:
Per configurare correttamente MultiAction, come avrete appreso dall’esempio, bisogna partire da una piccola riflessione: Quali azioni vorrei eseguire con il tasto Azione? Dopo che avrete le idee chiare, possiamo procedere. Nel nostro caso vogliamo utilizzare il Tasto Azione in questo modo:
- 1a Pressione: Attivazione/disattivazione silenzioso
- 2a Pressione: Invio di un messaggio di Buonanotte su WhatsApp
Chiaramente voi potrete decidere qualsiasi altra azione al posto di queste due, scegliendo anche cose molto più complesse ed anche più 2 azioni.
Il primo comando
Potete scaricarlo “già fatto” da qui, oppure procedere autonomamente creandolo voi stessi seguendo la procedura qui sotto:
- Apriamo l’app Comandi Rapidi e Creiamo un nuovo comando.
- Diamogli un nome e chiamiamolo “Attiva/Disattiva Silenzioso”
- Come azioni per il comando, utilizziamo il box di ricerca nella parte inferiore e scriviamo “silenzioso” poi selezioniamo “Imposta modalità Silenzioso” che comparirà nell’elenco.
- Modifichiamo l’azione cliccando sulla scritta “Imposta” in blu ed al suo posto scegliamo “Attiva/Disattiva”.
- Fine, salviamo il comando, scegliamo l’icona ed il colore che vogliamo e torniamo alla Home dell’app comandi
Questo sarà il primo comando, che diventerà la prima azione che eseguirà il tasto Azione quando verrà premuto 1 volta. Poi vedremo come impostarlo, ma adesso andiamo avanti nella creazione della seconda azione.
Il secondo comando
Anche in questo caso potete scaricare il comando “già fatto” oppure crearlo autonomamente seguendo le istruzioni qui sotto:
- Creiamo un nuovo comando
- Diamogli un nome e chiamiamolo ad esempio “Invia la Buonanotte”
- Tocchiamo la barra di ricerca inferiore e scriviamo “whatsapp”
- Adesso scegliamo “Invia messaggio” dal risultato di ricerca ed aggiungiamolo col +
- Compiliamo il campo “Messaggio” scrivendo quello che desideriamo inviare e poi anche il campo “Destinatario” ma cosa importante e fondamentale, premete sulla freccina e spegnete l’interruttore in corrispondenza di “Mostra quando viene eseguito”
- Aggiungiamo una seconda azione (del tutto facoltativa) scrivendo nel cerca “Mostra notifica” ed impostiamo un testo. Questo ci servirà per far apparire a schermo un avviso del messaggio inviato.
Ora che abbiamo 2 comandi, torniamo alla HomePage dell’app Comandi, tocchiamo “Modifica” in alto e selezioniamo i 2 comandi che abbiamo creato, poi tocchiamo su “Sposta” > Nuova Cartella e diamogli un nome, ad esempio “Tasto Azione“.
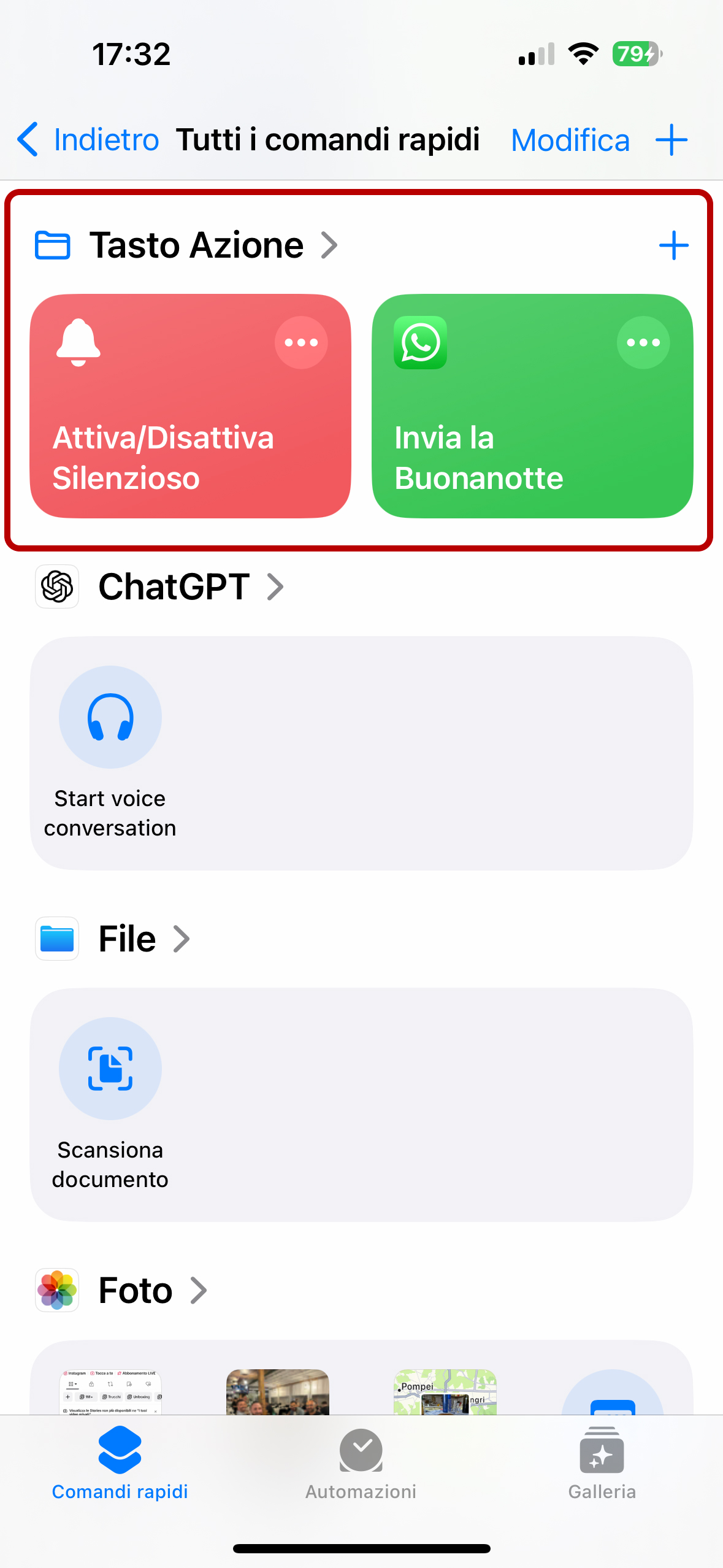
Facciamo il punto della situazione: Cosa abbiamo fatto?
Abbiamo creato un primo comando che andrà ad attivare o disattivare il silenzioso quando andremo a premere il tasto azione 1 volta. Poi abbiamo creato un altro comando che verrà eseguito soltanto nel caso in cui andremo a premere il tasto azione per la seconda volta entro pochi secondi dal primo.
Adesso: quando vorremo soltanto togliere la suoneria, ci basterà premere il tasto 1 volta. Se vorremo anche inviare il messaggio, dovremo premere una seconda volta. Al mattino, quando ci sveglieremo, premendo il tasto azione 1 sola volta andremo soltanto a riattivare la suoneria.
Siamo pronti per procedere con MultiAction
A questo punto potete scaricare il comando MultiAction, da qui:
Tutti i nostri comandi rapidi richiedono anche la presenza di SCLibrary (un altro comando) che contiene una libreria con varie azioni e pezzi di codice di nostra proprietà che ci permettono di far funzionare le cose. Se avete già SCLibrary installato, allora ignorate il prossimo step, altrimenti, installate anche questo:
Adesso aprite il comando MultiAction cliccando sui 3 puntini in alto a destra.
L’unica cosa da modificare la trovate in cima:
- In “Ottieni i comandi rapidi da” andrà impostata la cartella “Tasto Azione”, creata in precedenza, che andrà a sostituire “Tutti i comandi rapidi”.
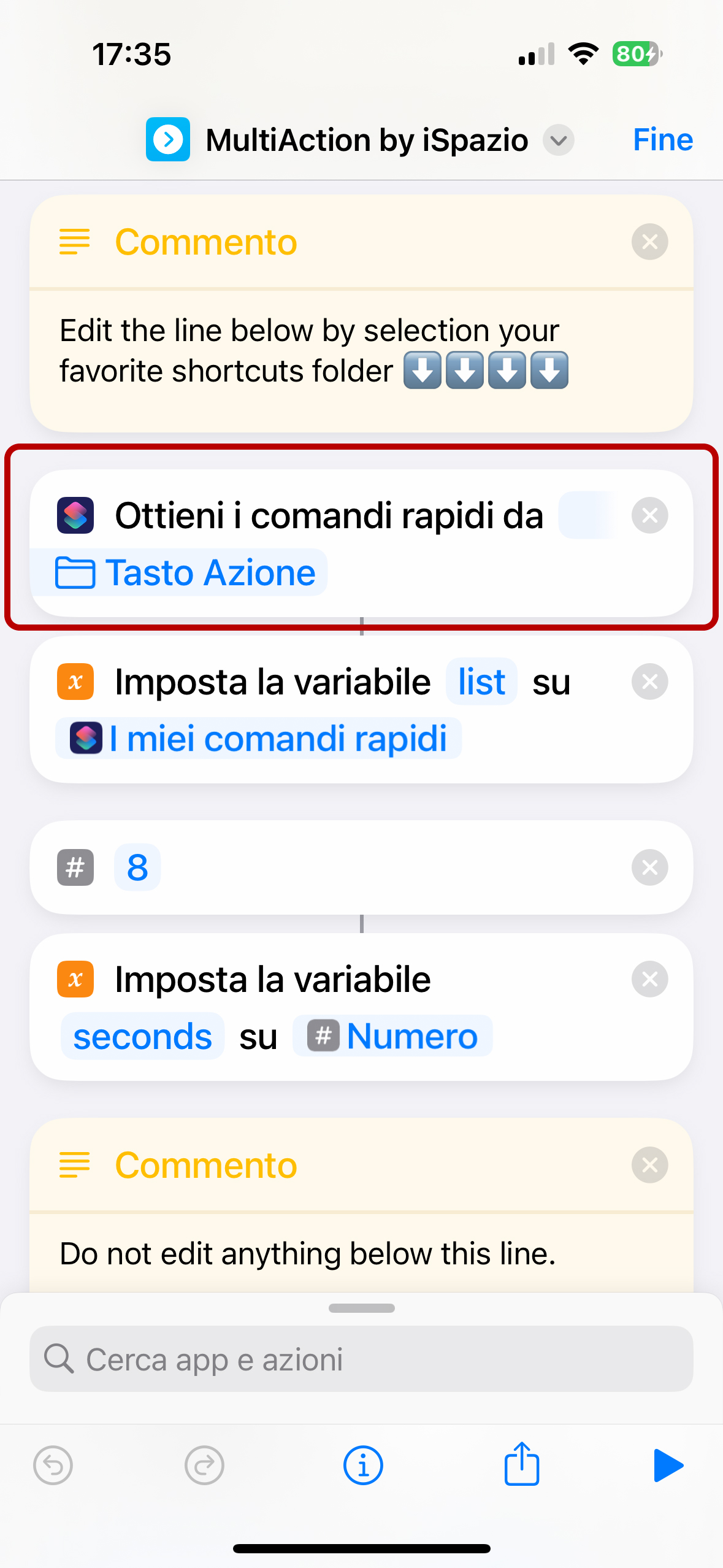
Eseguite il comando con il tasto Play, date i permessi cliccando su “consenti sempre” in modo da non far apparire più avvisi in futuro e finalmente avrete tutto funzionante.
Adesso non vi resta che entrare in Impostazioni di iPhone > Tasto Azione, ed impostare l’applicazione Comandi in corrispondenza del tasto, scegliendo il comando MultiAction.
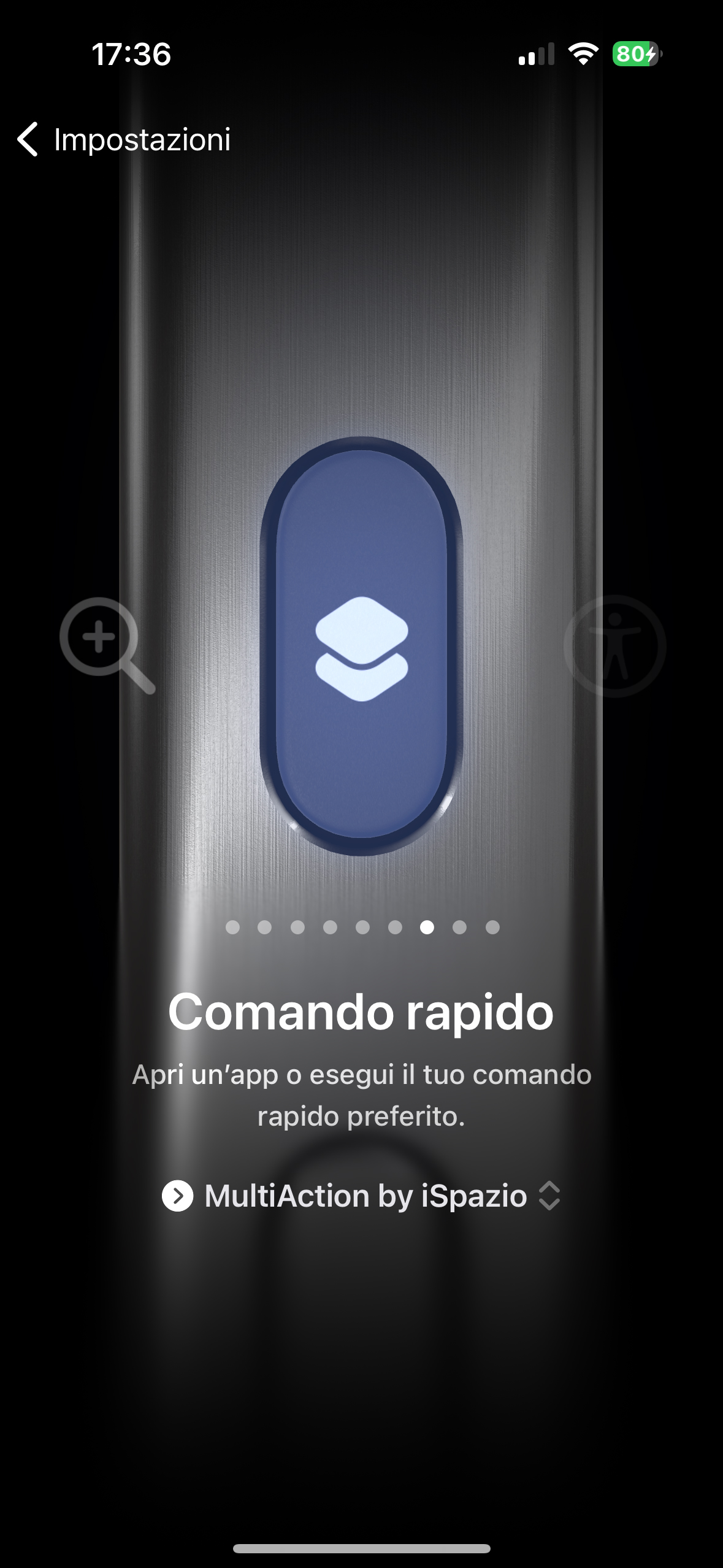
Ogni volta che vorrete modificare le azioni che vengono eseguite dalla pressione del tasto azione fisico, vi basterà aggiungere o rimuovere dei comandi rapidi all’interno della cartella “Tasto Azione” avete creato nell’app Comandi. Anche l’ordine di esecuzione dipende dall’ordine di apparizione in questa cartella (completamente regolabile da voi). Assicuratevi infatti di ordinarli in maniera tale che Attiva/Disattiva suoneria sia al primo posto (più a sinistra) e l’altro sia a destra.

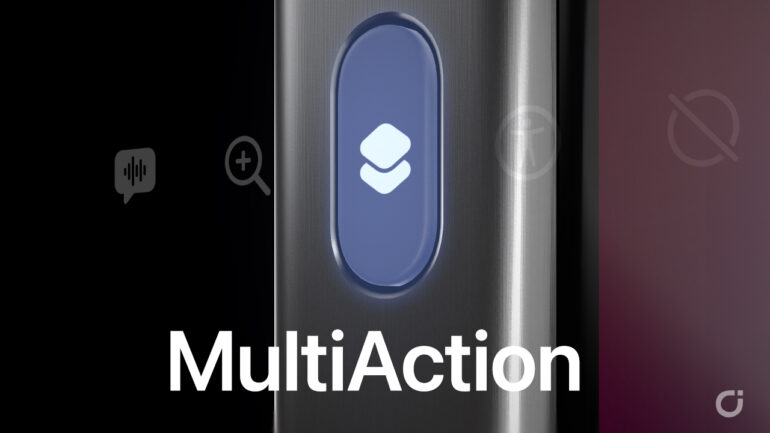



























































































































































Leggi o Aggiungi Commenti