In un articolo precedente, abbiamo visto che sui Mac con processore Apple Silicon è possibile ottenere un’installazione pulita del sistema operativo con una procedura semplicissima velocissima. Basta cliccare su Inizializza contenuti e impostazioni per avere un computer “come appena acquistato”.
In questo articolo invece, andremo a vedere la procedura necessaria per la creazione di una pennetta USB che contiene macOS Monterey avviabile e che permette di installare questo sistema operativo dopo aver completamente inizializzato il disco cancellando tutto quello che c’è al suo interno, incluso il sistema operativo precedente.
Come installare in maniera pulita macOS Monterey da una pennetta USB
Questo sistema alternativo consente di ottenere un’installazione pulita di macOS Monterey e funziona sia sui computer Intel che Apple Silicon. La procedura è più lunga ed un tantino più complessa della precedente ma, seguendo tutte le istruzioni alla lettera, non dovreste avere difficoltà.
Quello che vi occorre sarà una pennetta USB da almeno 16GB. Se ne utilizzate una da 32GB è meglio.

Sandisk Ultra Flair 32 GB, Chiavetta USB 3.0, Velocità di Lettura fino a 150 MB/s, Nero

Sandisk Ultra Flair 64 GB, Chiavetta USB 3.0, Velocità di Lettura fino a 150 MB/s, Nero

Sandisk Ultra Dual USB-C da 64 GB, USB 3.1 Type C, Nero/Argento
Con questa procedura andremo a creare un programma di installazione avviabile che ci permetterà di installare macOS Monterey direttamente dalla pennetta. E’ un sistema che non richiede nemmeno la disponibilità di una connessione ad internet fatta eccezione per la fase di download iniziale.
1. Scaricate macOS Monterey dal Mac App Store:
2. Al termine del download, si aprirà automaticamente la schermata di installazione.
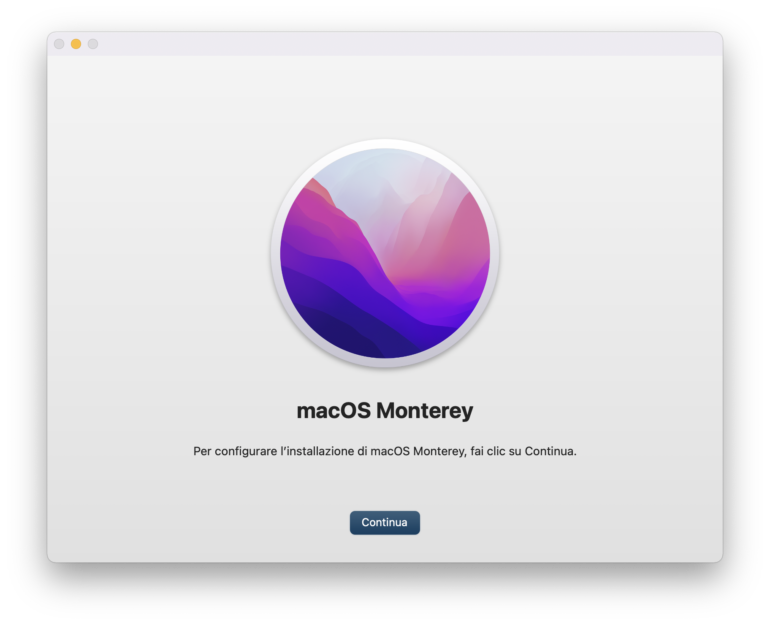
Dovrete chiuderla cliccando con il tasto destro sull’icona sul Dock e scegliendo “Esci”. L’installer appena scaricato sarà rimasto memorizzato all’interno della cartella Applicazioni del vostro Mac.
3. A questo punto, collegate un’unità flash USB al computer. Prima di procedere è consigliabile formattare la pennetta quindi apriamo Applicazioni > Utility > Utility Disco. Posizioniamoci sul nome della pennetta (che nel mio caso è “NO NAME“.
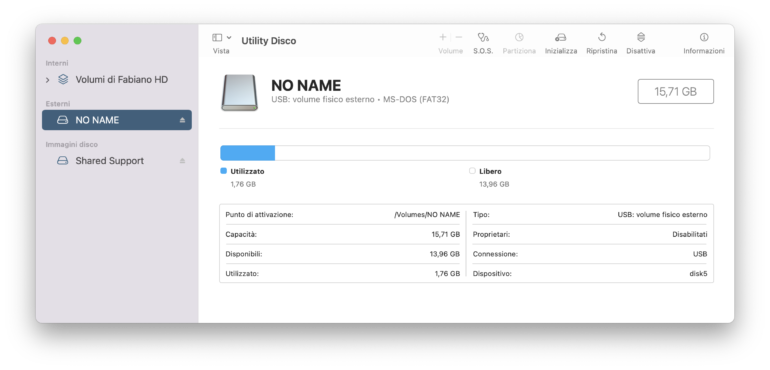
Come potete vedere, è una pennetta da 16GB ed è attualmente formattata in MS-DOS (FAT32). Questo formato è sbagliato per l’eseguibile di macOS quindi clicchiamo sul tasto Inizializza, inseriamo come nome un qualcosa di semplice da riscrivere, ad esempio “MAC” e come formato scegliamo Mac OS esteso (journaled).
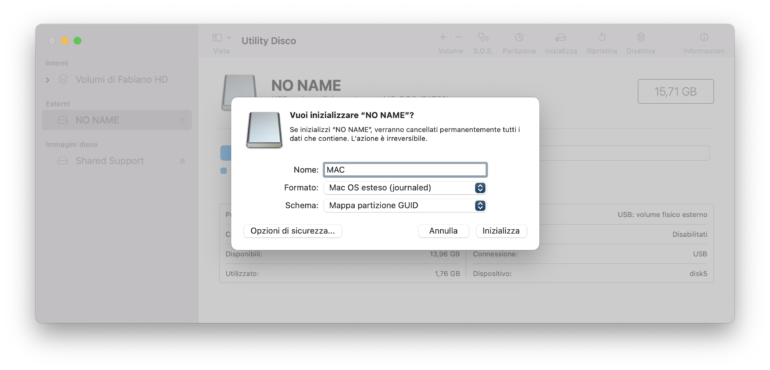
4. Dopo pochi secondi, la nostra pennetta sarà pronta, avrà un nuovo nome e sarà formattata nel formato giusto. Possiamo procedere!
5. Apriamo Applicazioni > Utility > Terminale ed utilizziamo il comando “createinstallmedia” per creare il programma di installazione avviabile sulla pennetta. Digitate o incollate questo comando nel terminale facendo però attenzione ad inserire il nome della vostra pennetta laddove io ho inserito il nome “MAC“. Se anche voi avete formattato la penna USB con lo stesso nome, allora potrete copiare e incollare la stringa per intero:
sudo /Applications/Install\ macOS\ Monterey.app/Contents/Resources/createinstallmedia --volume /Volumes/MAC
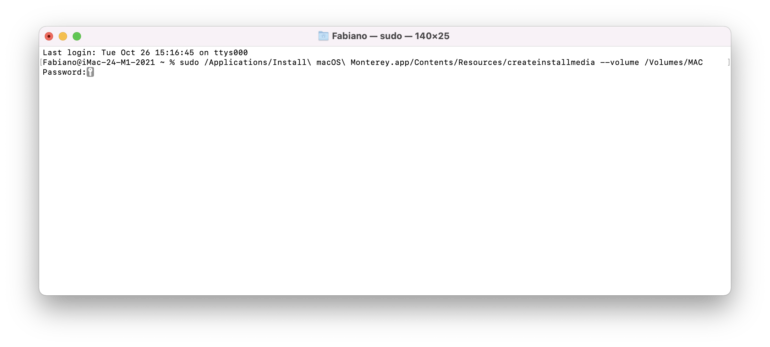
Premendo invio, verrà richiesta la password del sistema. Inseritela anche se non vedrete apparire la parole mentre le digitate, poi premete di nuovo il tasto Invio. Il terminale vi segnalerà che è necessario cancellare tutti i contenuti dalla pennetta per poter procedere ed anche se in realtà abbiamo già effettuato questa operazione, digitate la lettera “Y” per continuare, seguita da Invio.
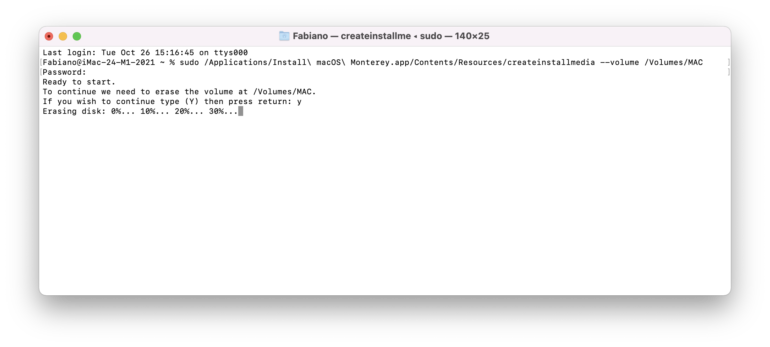
Subito dopo apparirà la scritta Making disk bootable… a cui seguirà la scritta Copying boot files… Questo processo durerà diversi minuti, potrebbe richiedere anche un’ora in base alla velocità di scrittura della pennetta collegata. Non interrompete il processo fino a quando sul terminale non apparirà la scritta “Install media now available at “/Volumes/Install macOS Monterey”
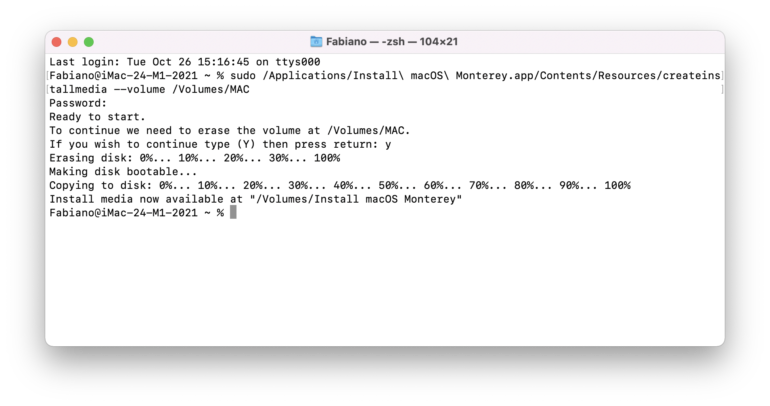
6. La parte più noiosa è terminata. Adesso abbiamo una pennetta USB che possiamo inserire in qualsiasi computer per installare macOS Monterey in maniera diretta. Andiamo quindi a vedere come procedere.
Sui computer con Apple Silicon
- Collegate la pennetta avviabile ad un Mac connesso a internet e con processore M1, M1 Pro o M1 Max. Poi spegnete il computer.
- Accendete il Mac e continuate a tenere premuto il pulsante di accensione fino a quando non visualizzerete la finestra delle opzioni di avvio, che mostra i volumi di avvio.
- Selezionate il volume contenente il programma di installazione avviabile, poi cliccate su Continua.
- Quando si aprirà il programma di installazione di macOS, seguite le istruzioni sullo schermo.
Sui computer con processore Intel
- Collegate la pennetta avviabile ad un Mac connesso a internet e compatibile con la versione di macOS Monterey (qui trovate la lista). Spegnete il computer.
- Accendete il computer e tenete premuto il tasto Opzione (Alt) ⌥ subito dopo aver acceso il Mac.
- Rilasciate il tasto Opzione quando viene visualizzata una schermata nera che mostra i volumi di avvio.
- Selezionate Utility disco e inizializzate il disco del vostro computer. Questo cancellerà qualsiasi dato presente al suo interno tra cui file, documenti, foto e perfino il sistema operativo in uso.
- Dopo aver completato questa operazione, selezionate la pennetta USB avviabile. Quindi cliccate sulla freccia rivolta verso l’alto o premete Invio.
Se non riuscite ad eseguire l’avvio dal programma di installazione avviabile, assicuratevi che l’impostazione Avvio esterno in Utility Sicurezza Avvio sia impostata per consentire l’avvio da supporti esterni. - Scegliete la lingua, se richiesto.
- Selezionate Installazione macOS dalla finestra Utility, quindi cliccate su Continua e seguite le istruzioni sullo schermo.
Al termine avrete un computer praticamente nuovo con macOS Monterey installato e da configurare per la prima volta.
- Filtra:
- Tutte
- Apple
- Minimo Storico
- Alimentari e cura della casa
- Amazon haul
- Archivio ufficio e accessori per scrivania
- Auto e moto
- Bellezza
- Cancelleria e prodotti per ufficio
- Casa e cucina
- Elettronica
- Fai da te
- Giardino e giardinaggio
- Giochi e giocattoli
- Grandi elettrodomestici
- Igiene dentale
- Illuminazione
- Informatica
- Moda
- Prima infanzia
- Prodotti per animali domestici
- Salute e cura della persona
- Sport e tempo libero
- Videogiochi

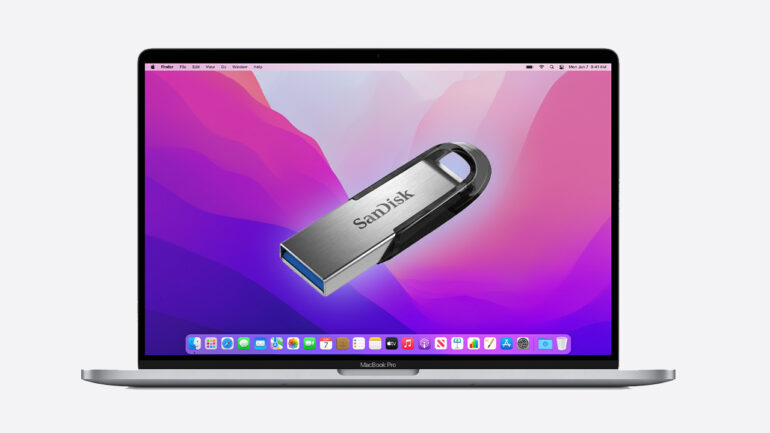




















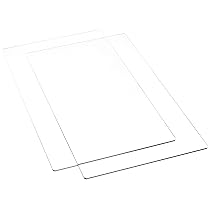




























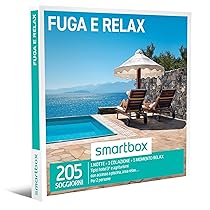



































































































































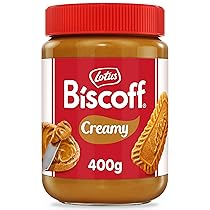




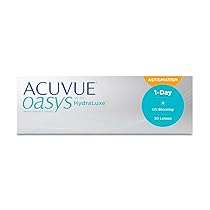






















































































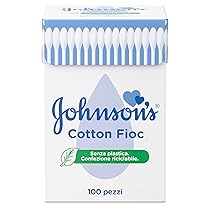

















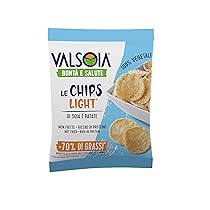




Leggi o Aggiungi Commenti